一、Windows 8可以安裝兩種軟體:App、傳統軟體
可以把Windows 8當做一種雙系統來看待:- 一個是執行App用的系統,也就是「開始」畫面。
- 一個是執行傳統視窗軟體用的系統,也就是仍然存在的「傳統桌面」。
在Windows 8的「開始畫面」中,主要是讓你安裝與執行App,也就是未來可以在Windows 8手機、平板、桌機上一體通用的App。

而Windows 8的「傳統桌面」就是我們習慣的Windows工作桌面,可以安裝執行幾乎所有的傳統視窗軟體。
於是在Windows 8中,我們擁有兩種不同的工作桌,可以分別安裝與執行「行動App」和「視窗軟體」。
所以上手Windows 8的第一個步驟,就是認知到「開始畫面」與」「傳統桌面」是兩個不同的工作桌,在「開始畫面」中主要是執行App,在「傳統桌面」上則主要是執行你已經很熟悉的那些視窗軟體。

二、開始畫面中的Windows 8 App
那麼,被Windows 8獨立做成一個「開始」畫面的App有什麼好處呢?這裡有一個很值得關注的重點,那就是這裡的App其實就是未來Windows 8在手機、平板上的App。也就是說,Windows 8是一個可以直接在桌面電腦上重現、無縫整合你的行動裝置App的系統。
在行動App上那些推送即時資訊的新聞頻道、有趣的休閒遊戲、閱讀與購買的電子書,或是各種影音娛樂節目,現在你可以直接在Windows 8的桌面電腦上也享受到,即使你沒有Windows 8手機。

這些放在「開始」畫面的Windows 8 App,可以到同樣在開始畫面中的「Windows 8市集」下載。
這就是Windows的App Store,而Windows 8讓所有用戶,即使是桌機用戶,也可以享受現在與未來會推出的那些有趣與實用的行動App。

例如,目前已經在Windows 8市集推出的「蘋果日報」App,整合了蘋果日報的即時新聞、動新聞等主要頻道,讓你透過App更快速、更舒適的閱讀每日新聞。

三、聯絡人、行事曆、郵件、圖片、訊息中心雲端帳戶整合
當然,「開始畫面」也不僅僅只是讓Windows 8可以玩玩行動App這麼簡單。透過「開始畫面」的資訊動態磚設計,我覺得可以當做桌機用戶一個很好的工作啟動與休閒的入口。
尤其是內建在「開始畫面」的聯絡人、行事曆、郵件、圖片、訊息中心等App,讓這個入口可以快速顯示與通知用戶最重要的消息,並且,可以整合你的微軟、Google、Facebook等帳戶。
這意思是,你可以透過「開始畫面」的聯絡人App同時查詢Google與Facebook聯絡人,透過行事曆App同時查看Google日曆與Outlook行事曆,透過郵件App同時閱讀與回覆來自Gmail和Hotmail的郵件。
而且這些資訊可以透過動態磚即時顯示。
Windows 8開始畫面這些內建App的雲端整合非常實用,讓開始畫面成為一個有效的資訊統合中心。

四、隨時呼叫的右方設定列
Windows 8的介面雖然大改變,但我的心得是改得更加好用且統一。例如現在你要在Windows 8裡「進行任何設定」,全部都是一個方法,就是把滑鼠移動到桌面右上或右下角,呼叫出功能列,點擊「設定」即可。

如果你是在某個App中呼叫出這個設定列,就會進行這個App的設定。
例如在行事曆App中,可以添加多個雲端帳戶,把你所有的行事曆整合在一起。
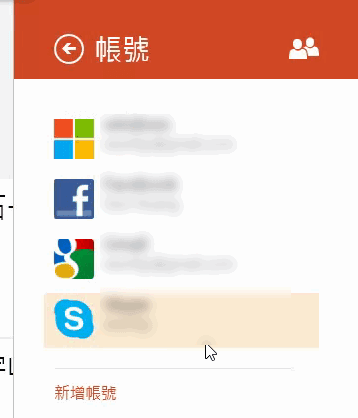
如果是在開始畫面或傳統桌面上呼叫出右方的設定列,則可以進行整個系統的相關設定。
例如在傳統桌面上呼叫出設定列時,就可以開啟控制台、修改個人化介面。

還有大家關心的關機按鈕,或是切換輸入法,全部都在這個右方設定列。反正任何時候你覺得需要設定什麼,一定都是在右方設定列完成。
但其實在Windows 8中,你可以直接按電腦主機上的實體關機鍵來關機。

五、滑鼠右鍵的功用
滑鼠右鍵也是一個很重要的按鈕。在傳統Windows桌面上,滑鼠右鍵本來就可以呼叫出更多功能的選單,這一點在Windows 8中仍然沒變。那麼,如果是在「開始畫面」中按下滑鼠右鍵呢?這時候,你一樣可以呼叫出原本App畫面裡不存在、但很有用的上下功能選單列。
例如在「開始畫面」本身空白處按滑鼠右鍵,下方功能列就會出現「所有應用程式」,這是什麼?這就是Windows XP、Windows 7裡的程式集了。

如果是在App中按下滑鼠右鍵,就可以呼叫出這個App的額外功能。
例如在Evernote的Windows 8 App裡按下滑鼠右鍵,就可以改成以記事本、標籤瀏覽的方式,或是新增記事等等。
記住,前面一開始就說,在Windows 8裡行動App和視窗軟體是兩個不同的軟體。所以Evernote的Windows 8 App只是App,你想獲得完整功能,就要另外安裝真正的Evernote桌面軟體。

六、正式的工作作業回到傳統桌面
前面的敘述可以看到,在Windows 8開始畫面中的App其實就是行動裝置上的App,整合在桌機系統後,它帶來的好處是可以作為即時、簡便的資訊中心,也可以負責一些適合App來解決的事情。但是,真正重度的工作需求,仍然是交給傳統桌面來解決,在「傳統桌面」中我們可以使用那些功能最強大的軟體來執行複雜的作業,並且方便的在不同的複雜軟體之間切換使用。
Windows 8雙桌面的設計,其實在工作上可以發揮區隔的效果。
以App為主的開始畫面中,我可以收發社群訊息、處理郵件、查看行事曆、搜尋網頁,看看新聞、玩玩遊戲,或者打開即時通聊天。並且這些行動App介面更簡單、更有互動性。

而所有我工作需要的傳統視窗軟體,全部都可以在Windows 8的傳統桌面上執行。一旦我需要開始工作,立刻切換回傳統桌面,開始寫部落格文章、開始編輯排版、開始修圖繪圖,執行複雜的作業。
你也可以把需要的視窗軟體,全部釘選在傳統桌面的下方工具列上,方便取用。
習慣這樣子的區隔後(而且很容易就會習慣),反而覺得有這樣明確的區分,讓桌面與工作管理上更加輕鬆了。

七、App在傳統工作桌面上的輔助
但有些App其實也有工作效果,那麼他們可不可以在傳統桌面工作時,從開始畫面呼叫到傳統桌面一起結合使用呢?Windows 8有一個SnapView(子母畫面)的功能,可以把App常駐在側邊欄使用,然後主畫面中繼續進行傳統視窗軟體的正常工作。但SnapView必須要在1366 x 768解析度以上的螢幕才能使用喔!
方法很簡單,其中之一是,把你正在執行的App(畫面中是Everntoe App),拖曳到左方或右方側邊欄即可。
在Windows 8的App中,你可以用滑鼠按著介面最上方,按住不放,開始拖曳,如果拖曳到最下方就是關閉App,而拖曳到左方或右方就是常駐該App在側邊欄。

另外一個方法,則是把滑鼠移動到畫面左上方然後往下滑動,可以呼叫出「最近使用的App清單」,在某個App上點擊右鍵,就能直接指定該App靠齊側邊欄常駐使用。

這可以讓App與傳統視窗軟體搭配出很多應用的變化。
例如把Evernote Windows 8 App常駐在側邊欄,隨時可以查看與修改筆記內的待辦清單,然後右方正式的傳統桌面繼續執行工作。
或者把新聞類App擺放在側邊欄,右方傳統桌面則可以播放電影。
還可以把翻譯App擺放在側邊欄,右方傳統桌面則打開瀏覽器查看英文網頁。

八、常用資料夾與軟體釘選到開始畫面
如果說Windows 8的「開始畫面」可以當做一個入口,那麼在我們完成訊息處理和休閒娛樂後,想從開始畫面快速進入「傳統桌面」工作,可不可以有什麼好設定呢?例如,我會想把Google Drive、Dropbox這些儲存工作文件的資料夾,釘選到開始畫面中。
方法很簡單,在傳統桌面的檔案總管裡,找到你需要的資料夾,點擊右鍵,選擇【釘選到開始畫面】。

這樣一來,在開始畫面中,就出現可以快速進入、切換到傳統桌面工作的資料夾捷徑囉!
透過這個方法,你也可以把一些傳統視窗軟體的捷徑釘選到開始畫面,從開始畫面切換到傳統工作桌面的過程就更加流暢了。

九、活用整合搜尋
關於使用Windows 8時的一個介面使用問題是,怎麼快速找到安裝的應用程式,不管那是App還是視窗軟體?其實很簡單,我推薦的方法是利用Windows 8裡很好用的「搜尋」功能。只要把滑鼠移動到畫面右上方,就會出現搜尋功能列。或者鍵盤直接按〔Win〕+〔F〕,就能立刻啟動搜尋。
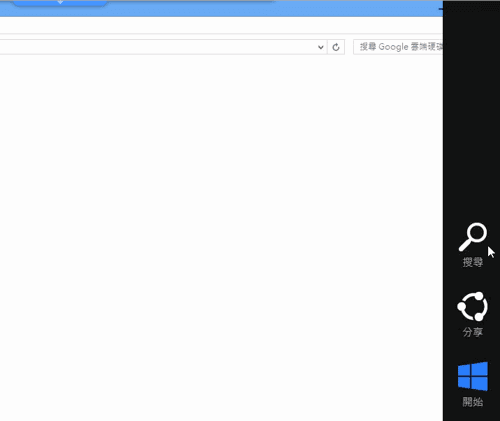
Windows 8的搜尋可以說什麼都搜尋得到。
例如你可以直接搜尋關鍵字,找出你需要的所有已經安裝的應用程式。

或者你可以從搜尋功能去進行App的延伸搜尋,例如搜尋聯絡人App中的聯絡人名單,搜尋Evernote App中的筆記等等。
好好利用這個搜尋功能,你可以在Windows 8的軟體工作切換之間更加順暢無礙。

十、快捷鍵的關鍵:〔Win〕按鈕
Windows 8裡有很多值得好好利用的快捷鍵,並且他們不難記。- 〔Win〕(就是鍵盤下方的視窗按鈕):在開始畫面、傳統桌面之間切換。
- 〔Win〕+F:啟動前面提到的搜尋功能。
- 〔Win〕+空白鍵:切換輸入法。
- 〔Win〕+〔Tab〕:在已經開啟的App之間切換。
- 〔Win〕+D:跳回傳統工作桌面。
加一、值得一玩的免費新遊戲
在我自己摸索的過程中,大概經過前面10個觀念與技巧後,大致上已經可以很好的掌握Windows 8的變革,並且讓開始畫面與傳統桌面更好的搭配。而在這個附加的補充中,我要推薦大家的是,可以去試試看Windows 8市集中的免費遊戲。
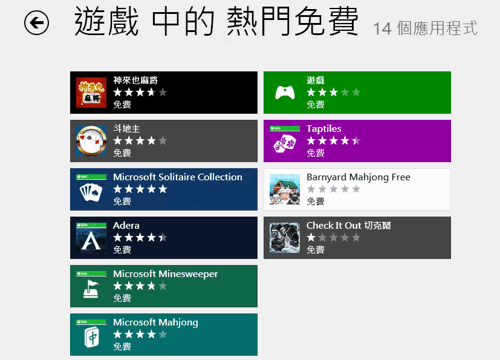
尤其是新版的「踩地雷」,是的,下面這張圖就是Windows知名遊戲踩地雷的最新版畫面「之一」,你可以玩到非常多不同的變化與樂趣。
最後,希望這篇Windows 8的上手心得,可以對大家有幫助,也歡迎大家一起來討論與分享心得或問題。

沒有留言:
張貼留言